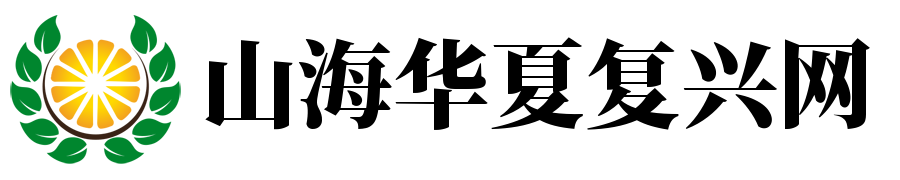word表格公式自动计算
在 Microsoft Word 中,你可以使用表格中的公式进行自动计算。以下是步骤和示例:
步骤:
1. 打开你的 Word 文档并找到你想进行计算的表格。
2. 将鼠标定位到你想要插入计算结果的单元格。
3. 点击 Word 的 "布局" 标签,然后在 "数据" 部分选择 "公式"。这将打开公式对话框。
4. 在公式对话框中输入你的公式。例如,如果你想进行加法运算,你可以输入 `=SUM(LEFT)` 或 `=SUM(ABOVE)` 来计算左边或上面的单元格的和。如果你想进行其他类型的计算,比如平均值,你可以使用 `=AVERAGE(LEFT)` 等。你也可以使用基本的数学运算符如 `+`、`-`、`*` 和 `/`。
5. 点击 "确定",公式就会被应用到你的表格中,并自动计算结果。
示例:假设你有一个简单的表格如下:
| 列 A | 列 B | 结果 |
| --- | --- | --- |
| 1 | 2 | |
| 3 | 4 | |
| 5 | 6 | |
如果你想计算每一行的列 A 和列 B 的和,你可以在结果列中使用以下公式:在结果列的第一行输入 `=SUM(A1:B1)`,然后在第二行和第三行分别输入 `=SUM(A2:B2)` 和 `=SUM(A3:B3)`。这些公式会自动计算每行的列 A 和列 B 的和,并将结果显示在结果列中。
注意:公式的具体语法可能会因 Word 版本的不同而略有差异,建议查看你的 Word 版本的具体帮助文档以获取最准确的信息。
word表格公式自动计算
在Microsoft Word的表格中,你可以使用简单的公式来自动计算数据。下面是如何操作的一些基本步骤:
1. 打开你的Word文档并找到你想应用公式的表格。
2. 将鼠标悬停在你想计算结果的位置的单元格上。
3. 点击表格顶部菜单栏上的 "公式" 按钮。这通常在 "布局" 或 "表格工具" 的下拉菜单中。注意:只有在你的Word版本支持这个功能时这个选项才会显示。
4. 在弹出的公式对话框中输入你的公式。Word支持一些基本的数学运算,如加、减、乘、除等。例如,如果你想计算两列的和,你可以输入 `=A1+B1`(假设A1和B1是你想相加的单元格)。对于更复杂的公式,可以参考Microsoft Word的公式指南或在线资源。
5. 点击 "确定",公式将会应用到你选择的单元格中,并显示计算结果。如果你改变公式中的任何数值,结果会自动更新。
注意:如果单元格内的值发生变化,相关的计算会自动更新。这就是Word的自动计算功能。同时请注意公式的准确性,任何错误可能导致计算结果不正确。如果可能的话,最好在实际操作前先进行公式的验证。此外,请确保你的Word版本支持表格中的公式功能。在某些旧版本的Word中,可能没有此功能。