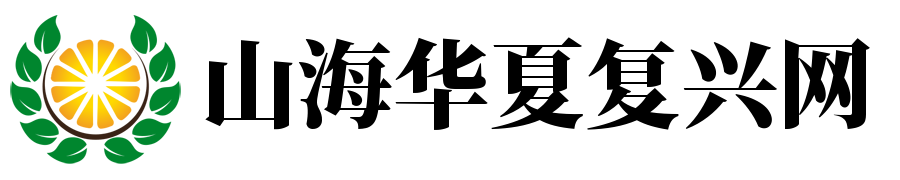word末尾删除空白页
要删除Word文档末尾的空白页,您可以尝试以下方法:
方法一(删除分页符):
1. 打开Word文档,定位到文档末尾的空白页。
2. 按下键盘上的“Delete”键或右键点击空白页,选择“删除分页符”。这样就可以删除空白页了。如果文档没有分页符,您可以尝试先插入一个分页符再删除。分页符通常可以在页面布局选项卡中找到。此方法适用于由分页符导致的空白页。
方法二(缩小行距):
有时候空白页是由过大的行距导致的。您可以尝试缩小文档最后一页的行距来删除空白页:
1. 打开Word文档,定位到文档末尾的空白页。
2. 选择空白页中的段落或文字。
3. 右键点击选择的文字,选择“段落”选项。在弹出的窗口中调整行距设置,将行距缩小至合适的值。调整后,空白页应该会被删除或缩小。此方法适用于由过大行距导致的空白页。如果空白页是连续的多个页面,可能需要逐个调整行距。有时候可能还需要调整段落格式等其他设置才能彻底删除空白页。如果遇到特殊情况无法解决,您可以考虑咨询专业的计算机技术人员获取帮助。请注意调整行距时要谨慎操作,避免影响文档的整体排版和格式。另外如果调整行距后仍有空白页可以尝试其他方法如删除多余的文本框等。
word末尾删除空白页
要在Word中删除末尾的空白页,你可以尝试以下几种方法:
方法一:通过键盘快捷键删除空白页
1. 打开你的Word文档。
2. 将光标移动到空白页的开头。
3. 按下键盘上的“Delete”键或者“Backspace”键删除空白页。
方法二:通过查找和替换功能删除空白页
1. 打开你的Word文档。
2. 使用Ctrl+H打开“查找和替换”对话框。
3. 在“查找内容”框中输入"^w^p",表示空白页的开始和结束。请注意,“w”后面的符号代表的是空白页,所以如果你在查找框中输入的只是小写的w而不是w^,就表示不包括空格字符在内的空白页。另外,“p”表示段落标记。如果你不确定如何输入这些符号,可以查阅Word的帮助文档或在线搜索相关教程。
4. 确保“替换为”框为空。然后点击“全部替换”,Word会自动删除所有找到的空白页。这个方法对于批量删除多个空白页特别有效。如果有剩余的空白页没有删除,可以尝试重复以上步骤几次,直到文档中的所有空白页都被删除为止。请注意,这种方法可能会删除一些不需要删除的空白段落或空格,所以在使用之前请确保你的文档已经保存好备份以防万一。如果出现意外删除了需要的文字,可以从回收站中恢复已经删除的文档或使用Ctrl+Z撤销最近的删除操作(根据情况而定)。如果是用了特别复杂的代码或者工具删除的空白页,可能需要根据具体工具的使用说明进行操作来恢复误删的内容。对于复杂的操作或特殊情况,请寻求专业人士的帮助。此外,记得定期备份你的文档以避免数据丢失。如果你的文档中存在重要信息并且你没有备份,最好谨慎操作或者寻求专业人士的帮助以防止意外情况的发生。以上操作都是基于常规使用的Microsoft Word应用程序提供的功能,如果你使用的是特殊版本的Word或其他文档编辑软件(例如LibreOffice Writer等),可能需要查阅相应软件的官方文档或帮助文件以获取准确的指导信息。