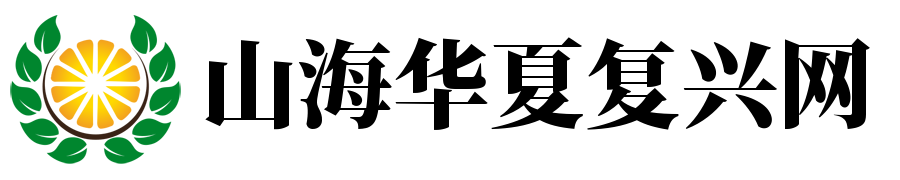word中如何删除空白页
在Word中删除空白页有多种方法,以下是几种常见的方法:
方法一(通过删除分页符):
1. 打开Word文档,将光标移动到空白页的开头位置。
2. 按下键盘上的“Delete”键或右键点击选择“删除分页符”来删除分页符和空白页。
方法二(通过调整段落行距):
如果空白页是由段落造成的,可以尝试调整行距来删除空白页。选中段落,右键点击段落格式设置,将行距调整为固定值并调整磅值大小。
方法三(通过调整字号):
减小字号也可以避免空白页的生成。可以尝试减小字号并调整段落间距来避免空白页的出现。选中需要调整的文本内容,调整字号大小即可。
方法四(通过批量删除空白页):使用Word快捷键或查找替换功能。使用快捷键“Ctrl+H”调出查找替换对话框,使用特殊字符-段落标记-手动换行符空段落组合方式查找空白页并删除它们。也可以通过替换功能实现批量删除空白页。具体操作如下:选择开始菜单中的“替换”,点击“更多”,勾选特殊格式选项下的空白行功能(多输入两次)。将开始值设为非段落标志设置为不留空格连续空格和多个分页标记和多个空白标记等选项即可批量删除空白页。若仍有空白页存在可能是格式问题可以通过调整格式设置删除空白页。如设置行距、字号等。同时也要注意是否是因为插入了一些占位符等导致出现空白页。这时可以选中这些占位符进行删除操作即可消除多余的空白页问题发生哦记得修改完后在工具栏检查设置栏是否存在正确方可无误成功编辑您的文章文字素材后执行后续的操作处理等内容后续工作后注意事项和操作应用也值得细心认真理解和熟练知晓后的基本操作动作才是我们的重点内容提升也是每个人成功高效率运作的良好展现自己的形式和工作细节处理能力的体现之一哦。通过以上方法应该能够解决Word中的空白页问题。如果仍然存在问题,可能需要检查文档中的其他设置或联系技术支持获取更多帮助。
word中如何删除空白页
在Word中删除空白页有几种不同的方法,这取决于空白页是由空白内容产生的,还是由某种特殊格式导致的。以下是一些基本的步骤和方法:
方法一:直接删除空白页上的内容(如果空白页是由内容产生的):
1. 打开你的Word文档。
2. 找到并打开你想要删除的空白页。
3. 按住Ctrl+A全选整个文档的内容。如果文档中的某些部分如段落等已格式化或者未选择正确的内容则可使用Shift键或者鼠标点击的方式进行逐个选择或者反向选择来实现准确选中目标。然后再使用Backspace或Delete键删除空白页上的内容即可。或者,你也可以尝试通过调整段落的间距或调整文字格式等方式尝试让空白页消失。请注意保存文档,以防不小心删除重要内容。
方法二:通过调整页面布局删除空白页(如果空白页是由特殊格式导致的):
有时候,空白页的出现可能是由于之前的格式设置错误导致的。在这种情况下,你可以尝试调整页面布局来删除空白页。可以通过修改段落间的行距来调整页面,比如删除空白的表格等来完成对空白页的删除。然后利用视图进行浏览看看是否存在分节符的问题或者其他的情况比如批注符的存在也是可能会出现多余页面的情况,这些都可以一一删除来解决空白页的问题。另一种方式是选中需要删除的空白页的段落在菜单栏中选择段落中的间距选项点击无并保存之后将可见光标记清除选中要删除的页面用右键将其选中表格属性的相应项依次调整后再点击确定便可以实现操作完成了最后的页面清理步骤之后就可以得到一个连续的版面了。此外还可以通过调整分页符来删除空白页。分页符可能隐藏在你文档的任意位置,你可以通过查找功能找到分页符并将其删除来删除空白页。具体步骤如下:点击开始选项卡找到查找替换功能并点击在查找内容中输入“^m”然后点击全部替换即可删除分页符并删除空白页了。最后记得保存你的更改。如果上述方法仍无法解决问题,可能需要更深入地检查文档的格式设置或寻求专业的技术支持。