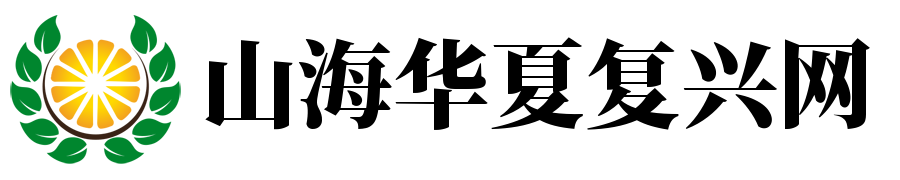如何更新LibreOffice中的样式以反映文档中的更改
作为一名专业作家,我必须定期调整我使用的工具,以便它们能够完全按照我需要的方式运行。由于我与不同的编辑、出版商和网站合作,因此我经常需要即时更改文档中的样式。

这是一个例子。我最近正在处理一份文档,该文档是从一位使用MSOffice的编辑那里收到的,该文档将标题2的设置更改为对出版商不起作用的内容。我不必浏览整个文档,将每个章节的标题从更改后的标题2更改为所需的内容,只需更改第一个标题2,然后更新样式即可。完成此操作后,每个标题2都会反映更改。这比每一项都手动完成要高效得多。当您处理的手稿超过30章时,逐一更改可能是一件苦差事。
更糟糕的是,如果我错过了一个,出版商对我的影响就会不好。
值得庆幸的是,LibreOffice让这一切变得简单。
时事通讯
今日ZDNET技术
ZDNET的《今日科技》时事通讯是每周五天的每日简报,介绍最新、最受关注的故事。
订阅
查看全部
让我向您展示它是如何工作的。
如何在LibreOffice中更新样式
您需要什么:要实现此功能,您需要安装LibreOffice。此功能适用于所有平台,因此无论您使用的是Linux、MacOS还是Windows,都没有关系。我将使用LibreOffice版本7.6.2.1在UbuntuBudgieLinux上进行演示。我建议您将LibreOffice版本升级到最新版本,以确保您拥有所有最新的错误修复和最新功能。
1.打开文档
首先要做的是打开LibreOffice文档。这可以是您一直在处理的文档,也可以是新的测试文档。我将通过测试文档来展示它是如何工作的。
2.找到您想要更改的样式
我创建了一个包含三个Test实例的测试文档,每个实例都使用默认的Heading2样式(字体:LiberationSans,大小:16pt,粗体并左对齐)。
另外:如何自定义LibreOffice注释的格式以便于协作
3.改变风格
我希望更改后的标题2使用Ariel字体并居中对齐。虽然变化不大,但足以展示其工作原理。我将突出显示Test的第一个实例并进行这些更改。
LibreOffice中的示例标题2样式。
我更新了第一个测试条目的标题2样式。
截图由JackWallen/ZDNET提供
4.更新样式
一旦您获得了完全符合您需要的样式,请单击LibreOffice窗口顶部的“样式”菜单,然后单击“更新选定的样式”。您应该会看到每个测试更改实例都与您对标题2所做的新更改相匹配。