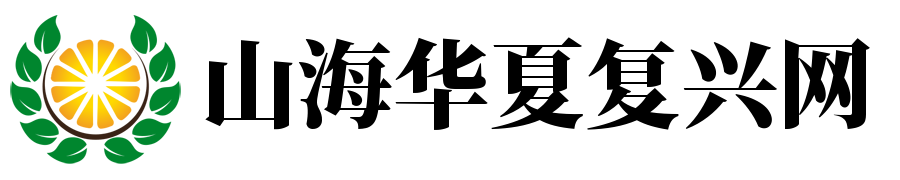如何在iPad上使用鼠标
新时代,高科技越来越发达。朋友们读了很多关于科技的重要新闻。我们也应该在生活中使用很多这些高科技的东西。朋友应该注意什么?今天,我想和大家分享一条关于科技的知识。我希望你会喜欢它。
苹果的iPadOS13——于2019年推出,第一个版本——,一个专门为iPads打造的独立操作系统,终于登场了。有了新的操作系统,你可以第一次使用连接的蓝牙鼠标,而不是用手指作为定点设备来控制iPad的功能。大地充满欢乐。
这一新功能是任何可以运行iPad 13的iPad都可以访问的,这进一步提升了iPad的笔记本电脑。鼠标指针功能并没有被吹捧为一种通用的平板电脑新使用方式,而是针对有触控界面问题的人的一种新辅助功能,并没有被认为是大多数人使用平板电脑的最佳方式。指针看起来不像一个标准的光标——它是一个大的阴影圆——这也是它出现在辅助功能中的原因之一。但是不要让这个阻止你检查它。
无论你能否用手指和手势操作平板电脑,现在任何人都可以使用鼠标绕过屏幕。如果他们选择通过辅助设置添加鼠标作为辅助设备来访问鼠标,您可以像在苹果笔记本电脑上一样在屏幕上拖动和单击。我们将向您展示它是如何工作的。
请确保您使用的是蓝牙鼠标,它已打开,并且您的iPad上已启用蓝牙。
鼠标设置好后,屏幕上会看到一个中间有一个点的圆形光标,可以模拟用鼠标点击。老鼠通常被配置成用左键点击,你会发现你可以点击图标并控制你控制的动作,就像你用手指点击和拖动一样。右键显示菜单,可以访问特殊功能,自定义界面做一些事情,比如操作主页按钮。如果你的鼠标有一个滚轮按钮,你可以对它进行编程,让它直接带你进入主屏幕。但这些只是一些方法。
您可以自由地将任何鼠标按钮指定为点击,并根据自己的意愿分配每个按钮来执行任意数量的不同任务。您还可以指定自定义动作、自定义手势、空闲不透明度、蓝牙设备,如鼠标、USB辅助指针设备或操纵杆。在辅助触摸中,还可以控制跟踪速度、变焦轮、拖锁、驻车控制、热角度等。
辅助触摸是一个很深的特点。您可以使用鼠标右键或屏幕右下角的灰色矩形按钮来访问菜单,以达到主页按钮、控制中心、手势控制等功能。有些选择会产生带有其他规格或命令的辅助菜单,例如屏幕截图、多任务处理、停靠、摇动和应用程序切换。
要进一步自定义此功能,请返回设置;AssistiveTouch,可以查看和自定义每个鼠标按钮的菜单功能。例如,您可以更改光标的大小和颜色,以及在设定的时间间隔内淡出所需的时间,直到您移动鼠标。如果您正在观看视频、演示或只是阅读,您可能想要这样做。您还可以控制鼠标移动的速度,以协调您的屏幕大小或其他首选项。或者可以编程鼠标按键点击或双击、按住、显示聚光灯、控制音量等功能。
每一台运行iPadOS13的iPad都可以设置为与蓝牙鼠标连接。如果您的目标是将iPad用作笔记本电脑或台式机的替代品,并且您已经在蓝牙键盘上使用过它,那么添加这一额外的功能层是很有诱惑力的。如果你专注于相对简单的文本、笔记或绘图应用程序,或者只是选择视频或电子邮件,使用鼠标和平板电脑可能会派上用场。
如果您在多点触控占主导地位的应用程序或游戏中工作,使用鼠标可能会不方便。当使用iPad时,人们对如何做事有更多的选择感到兴奋。这是一个新的功能,每个人都可以自由发挥。谁知道,如果真的抓住了,也许苹果会集中精力让它变得灵活,以便将来能更广泛地使用。
本文就为大家讲解到这里了。